※記事内に広告を含みます
初期費用、運営費用なしで工程表を作成するツールと言えばExcelが主流でしたが、近年Googleスプレッドシートを利用する企業も増えました。しかし、
「スプレッドシートの機能が良く分からない」
「使いこなせないかもしれない」
などの不安を抱えている方も多いのではないでしょうか。そこで、今回はスプレッドシートを利用した工程表の作り方や、利用するうえでの注意点などを徹底解説します。
スプレッドシートとは
スプレッドシートとは、Google社が提供している表計算ソフトです。類似した表計算ソフトにMicrosoft社のExcelがあります。2つには無料で使用できる、ネット環境があれば編集できるという共通点がありますが、スプレッドシートにはExcelにはない以下の特徴があります。
- 自動的にデータを保存できる
「保存」をクリックしなくても自動的に入力したデータは保存されます。 - 複数人で同時編集できる
Excelは複数人で同時に編集できませんが、スプレッドシートは同じファイルを複数人で同時編集できます。さらに、編集権限も細かく設定できます。
スプレッドシートで工程表を作るメリット
スプレッドシートはGoogleアカウントさえあれば無料で使用できるのにもかかわらず、自動保存機能や複数人同時編集機能を搭載したとても便利なツールです。スプレッドシートで工程表を作るメリットは、以下の3つです。
- インターネット環境があれば閲覧・編集ができる
- 様々なアレンジができる
- 無料で使用できる
インターネット環境があれば閲覧・編集ができる
スプレッドシートはネット環境が整っていれば、現場や外出先からもアクセスでき、スマホからもファイルの閲覧はもちろん、編集まで出来るというメリットがあります。
従来は現場でトラブルがあり工程表を変更しなければならない際は、一度事務所に戻らなければなりませんでしたが、その場ですぐ対応できるようになったのです。スプレッドシートを活用することで、事務作業の効率化が期待できます。
簡単に共有できる
スプレッドシートは、簡単に共有できるというメリットがあります。スプレッドシートは各ファイルごとにURLが作成されます。最初はすべてのファイルの閲覧権限は作成者に限られていますが、「制限つき」を「リンクを知っている全員」に変更するだけで誰でも閲覧できるようになります。
URLをコピーしてメールに添付するだけでLINEやPCメールなどで簡単に共有できます。
様々なアレンジができる
スプレッドシートには、様々なアレンジが加えられるのも魅力の1つです。既存のテンプレートにはガントチャートもあるので、利用すれば簡単に工程表が作成できます。
それだけではなく、誤入力を防ぐ「データの入力規制」機能や、カレンダーから簡単に入力できる「カレンダー入力機能」などを利用すれば、より利便性を高められます。さらに特定のセルにコメントを残しさらに返信までできる「コメント機能」があれば、工程表を介したコミュニケーションも可能になります。
無料で使用できる
スプレッドシートは、Googleアカウントさえあればだれでも無料で作成、編集ができます。もちろん、アカウントの作成費用もかかりません。導入費用、運用費用がかからないことは、スプレッドシートで工程表を作る大きなメリットの1つと言えるでしょう。
スプレッドシートで工程表を自作する手順
スプレッドシートで工程表を自作する際には、以下の4つの手順で行います。
- 表を作る
- 項目を入力する
- セルを塗りつぶす
- 関係者に共有する
1.表を作る
前述したようにガントチャートのテンプレートを使う方法もありますが、1から自作する場合はまず表を作成します。まず、「新しいスプレッドシートを作成」から、空白のものをクリックします。何も記載されていないシートが表示されたら、軸線を入れていきましょう。まず表を作る範囲を決め、テーブルマークをチェックすると、簡単に表が作成されます。
2.項目を入力する
次に、項目を入力していきます。まず縦軸に作業の名称を入れていきます。その際、グループに分けて階層化すると、より見やすく表示されます。例えば「仮設工事」という階層を作り、その中に「足場組立」「足場解体」など細かいタスクを入力すれば、進み具合が確認しやすくなるでしょう。横軸には、基本的に日付を表示しますが、担当者名を入力する欄を作るとより分かりやすくなります。
3.セルを塗りつぶす
表ができたら、早速進捗状況を管理していきましょう。該当するタスクが終わったら、横軸の日付に合わせて塗りつぶしていきます。塗りつぶす際は上部にある、バケツを傾けたような絵が描いてある「塗りつぶしボタン」を押し、好きな色を選んでください。
4.関係者に共有する
工程表が完成したら、関係者に共有します。まず、右上にある「共有」ボタンをクリックしてください。すると「一般的なアクセス」のところが、デフォルトでは「制限付き」になっています。特定のメンバーの身に共有したい場合「ユーザーやグループを追加」に送りたい人のアドレスを入力すると直接データがGmailに共有されます。もし閲覧制限をかけない場合、アクセス権を「リンクを知っている全員」に変更します。その際も、リンクを知っているユーザーを閲覧のみさせたい場合は「閲覧者」、閲覧とコメント入力のみ許可する場合は「閲覧者(コメント可)」、表の入力もしてほしい場合は「編集者」に設定可能です。
スプレッドシートのアドオン機能で工程表を作る手順
アドオン機能とは別名「拡張機能」ともいう、足りない部分をカスタマイズできる機能です。今回は、ガントチャートを簡単に作成できる「ProjectSheet project planning」を利用する手順を以下の4つに分けて紹介します。
- アドオンをインストールする
- Projectsheet Planning
- タスク名や日付を入力する
- タスクを階層化する
- 関係者に共有する
1.アドオンをインストールする
まず、シートを開いたら上部にある「拡張機能」から「アドオン」を選択し、クリックします。するとアドオンを検索する場面になるので、「ProjectSheet project planning」を入力し、表示されたら選択します。「インストールしました」と表示されたらOKです。
2.Projectsheet Planningでフォーマットを作成する
シートの画面に戻りさっそくアドオン機能を利用しましょう。「拡張機能」を選択すると下の方に「ProjectSheet project planning」が表示されているので選択します。すると、簡単にガントチャートの表が自動的に作成されます。
3.タスク名や日付を入力する
次に、各タスクを縦列に入力していきます。デフォルトでは横軸には開始日を表す「Start date」、作業終了日を表す「Finish date」、進捗度を表す「Progress」と日付が記載されています。英語で分かりづらいようでしたら、日本語に直しても良いでしょう。
4.タスクを階層化する
前述したように、各タスクは階層化することで整理しやすくなります。階層化する方法は、アドオンメニューの「Projectsheet planning」から、「Open sidebar」を選択しクリックしてください。すると、右に英語が書かれた縦長のサイドバーが表示されます。階層化したいタスクを選択したら、サイドバーの中にある「WBS>」をクリックしましょう。すると一番上のプロジェクトが太字になり、以下のタスク2には小番号が割り振られます。
5.関係者に共有する
表が作成出来たら、左上の「共有」からリンクをコピーして担当者に送りましょう。前述したように、閲覧者の制限などを入力してください。また、「Email Range」というアドオンを利用すれば、スプレッドシートで選択したセルを簡単にGmailで送信できるようになります。
スプレッドシートのテンプレートで工程表を作る手順
アドオン機能を利用するのも良いですが、英語表記で分かりづらいという方も多いでしょう。そのような方には、Googleスプレッドシートが用意しているテンプレートを利用する方法がおすすめです。テンプレートを利用する際には、以下の手順で工程表を作成します。
- スプレッドシートのテンプレートを選ぶ
- タイトル・担当者名・タスク情報を入力する
- 関係者に共有する
1.スプレッドシートのテンプレートを選ぶ
スプレッドシートの画面を開き「テンプレートギャラリー」を選択しましょう。一覧が表示されるので、下にスクロールし「‘プロジェクト管理」内の「ガントチャート」を選択してください。簡単に色分けや階層化がされた分かりやすいガントチャートが表示されます。
2.タイトル・担当者名・タスク情報を入力する
表示されたテンプレートに、タスク名や担当者名などを入力していきます。まず、表の上の記入欄に「プロジェクト名」「会社名」「日付」「プロジェクトマネージャー」を入力します。次に、タスク名を縦軸に入力し、「責任者」「作業開始日」「終了日」「作業の期限」なども記載しましょう。進捗状況は、分かりやすく色づけしても良いでしょう。
3.関係者に共有する
従来の方法と同様に、スプレッドシートを共有ボタンから共有します。特定のメンバーに共有したい場合「ユーザーやグループを追加」にアドレスを入力します。URLを知っている全員に共有したい場合はアクセス権を「リンクを知っている全員」に変更します。「リンクをコピー」して発行されたURLをメールやLINEに添付して共有もできます。
スプレッドシートの工程表のアレンジ方法
スプレッドシートは、以下の方法でアレンジできます。
- 日付を自動で追加する
- セルの色を変更する
日付を自動で追加する
「工事のスケジュールが長く、全ての日数を入力するのが面倒…」という方におすすめなのが、日付を自動的に入力できる機能です。
まず、スプレッドシートメニュー欄にある「データの入力規則」をクリックします。次に、画面右側に開かれたタブの「+ルールを追加」をクリックします。最後に、表の中の日付を入れたい部分を選択してから、タブの中の「条件」を「日付」と「正確な日付」に設定し、完了をクリックしましょう。セルに自動的に日付が入力されます。
セルの色を変更する
表をもっと見やすく活用したいという方はセルの色を変更しましょう。
色を変えたいセルを選択して「表示形式」の「条件付き書式」を選択すると、右側にタブが表示され「カラースケール」と表示された同じ項目が縦に2つ並ぶので、下の項目を削除します。残ったアイコンをクリックし、好きな色を選択すればセルに色が設定されます。
スプレッドシートで工程表を管理するときの注意点
無料で使えてカスタマイズ性の高いスプレッドシートは工程表を作製するツールとして非常に優れていますが、以下の3点に注意して使用しなければなりません。
- タスク漏れを起こす場合がある
- 情報漏洩のリスクがある
- モバイル端末での利用が難しい
タスク漏れを起こす場合がある
スプレッドシートには期日が近づいたことを知らせるアラート機能などが搭載されていないため、確認を怠るとタスク漏れを起こすリスクがあります。また、工程表を変更したことに気づかなかったケースも珍しくありません。タスク漏れを防ぐために、作業員各自が定期的に工程表を確認する体制を整える必要があります。
情報漏洩のリスクがある
閲覧制限を行っていない場合、情報漏洩のリスクがあることを懸念しなければなりません。「リンクを知っている全員」だけの状態ではなく、アクセスできるユーザーを細かく設定しておくことで、リスクを回避できます。
モバイル端末での利用が難しい
Googleスプレッドシートのアプリを利用すればスマホから閲覧できますが、入力が難しいことも注意しなければなりません。スプレッドシートはPC作業を想定して設計されているため、PCを所有せずスマホのみで工程表を編集したいという作業員は不便を感じる可能性があります。
 工程表とは?作り方や種類、メリットも解説
工程表とは?作り方や種類、メリットも解説
 山積み工程表とは?メリットや管理手法・エクセルでの作成方法を解説
山積み工程表とは?メリットや管理手法・エクセルでの作成方法を解説
建設業の人手不足解消ならツクノビBPOがおすすめ
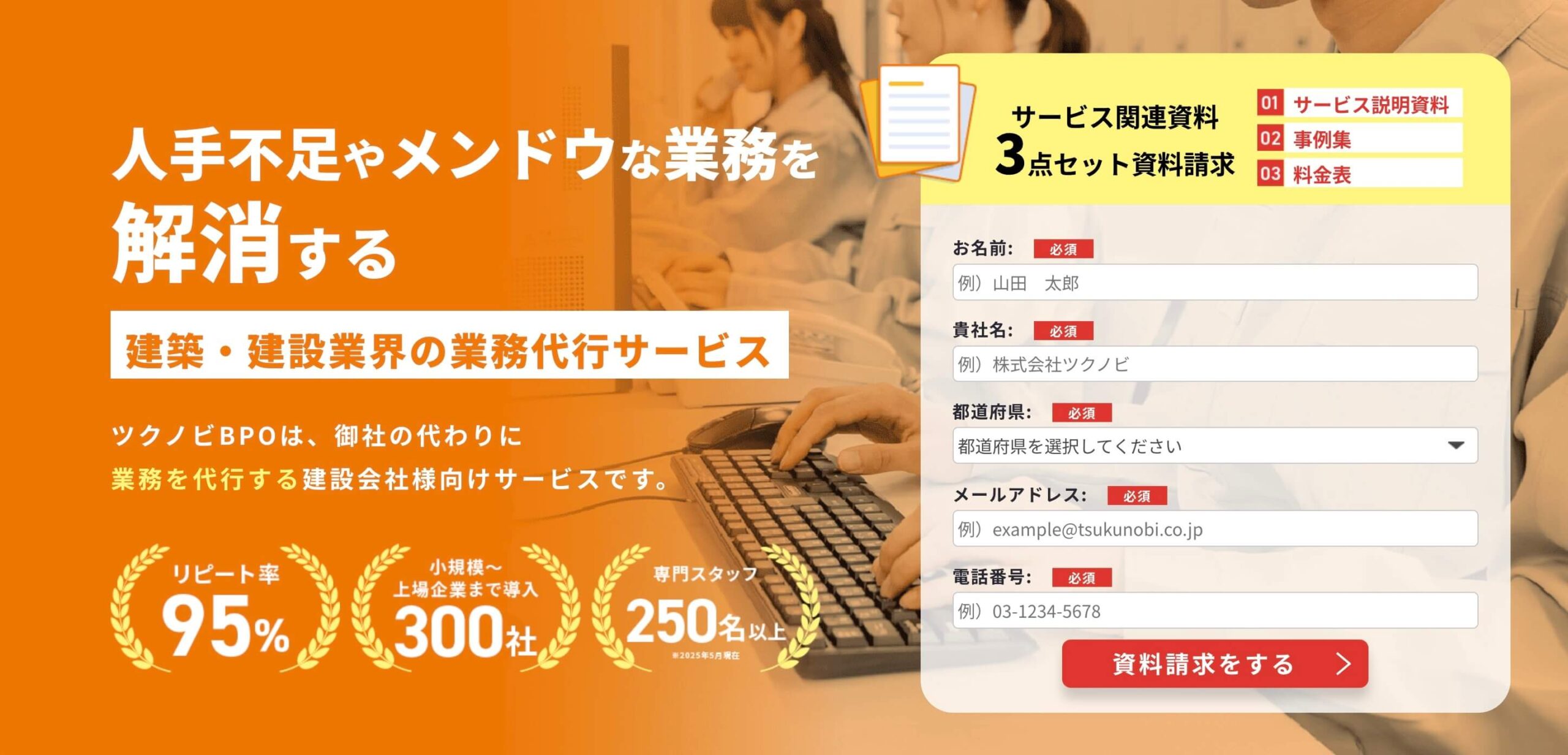
建設業の人手不足を解消するためには、アウトソーシングサービスの利用もおすすめです。
従業員のリソースがひっ迫している場合や、業務に対応できる人材が不足している場合などは、アウトソーシングサービスを活用すると、少ない工数で業務を実行できます。BPOサービスでは、専門的な知識を持っているスタッフが対応するため、さまざまな業務をスムーズに進められます。
弊社では、建設業の業務に対応している建設業特化のBPOサービス「ツクノビBPO」を提供しています。書類作成や図面の作成、積算業務など、幅広い業務を代行できます。ツクノビBPOでは、倍率200倍の選りすぐりの専任スタッフが対応いたします。
リソース不足を解消したい方は、ぜひこちらからお問い合わせください。
【まとめ】スプレッドシートで工程表は作れる!情報漏洩に注意しよう
スプレッドシートは、テンプレートやアドオン機能を利用すれば簡単にガントチャート工程表を無料で作れる便利なツールです。関数などの専門的な知識がなくとも誰でも見やすい工程表が作成でき、さらに複数人編集が可能で自動保存されるなどExcelにはない機能もたくさん搭載しています。情報漏洩やタスク漏れには十分注意して取り扱いましょう。
作業工程表を作成する目的や5つの種類・メリットについてはこちらの記事で解説しています。ぜひこちらもご確認ください。
 作業工程表とは?作成する目的や5つの種類・メリットなどを解説
作業工程表とは?作成する目的や5つの種類・メリットなどを解説
※弊社の営業代行サービスであるツクノビセールスでは、
【効果が出なければ全額返金プラン】を新たにスタートさせました!

※詳しくは👆👆👆のバナーをクリック!!





